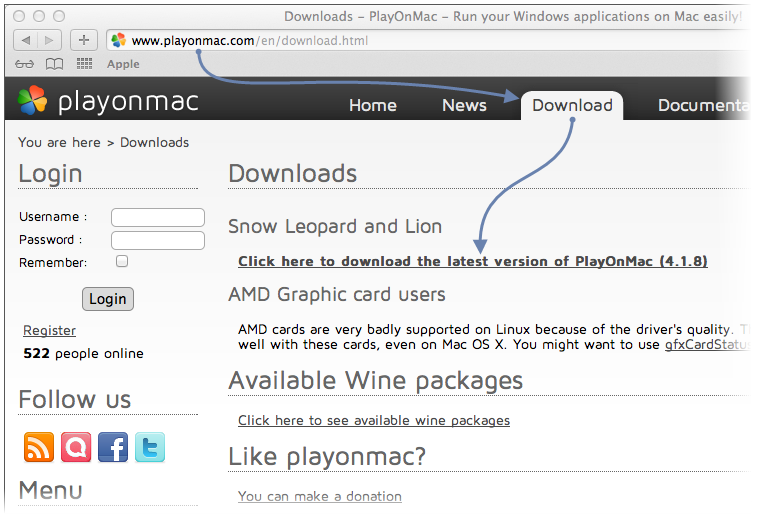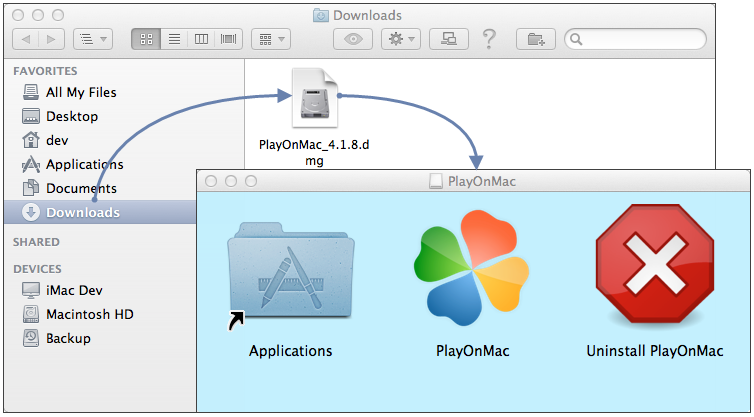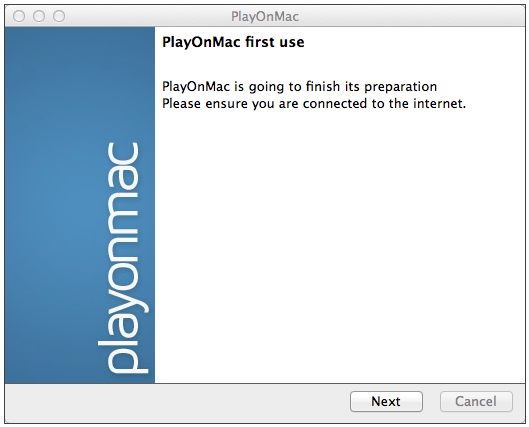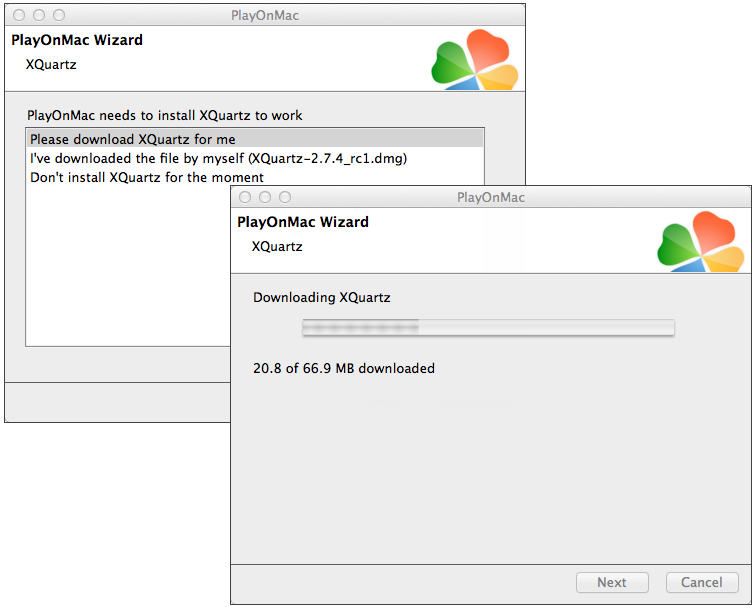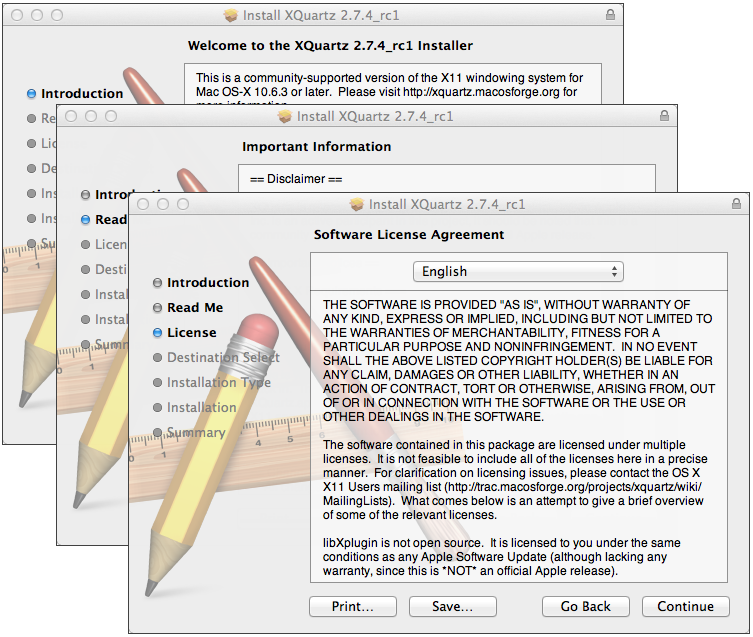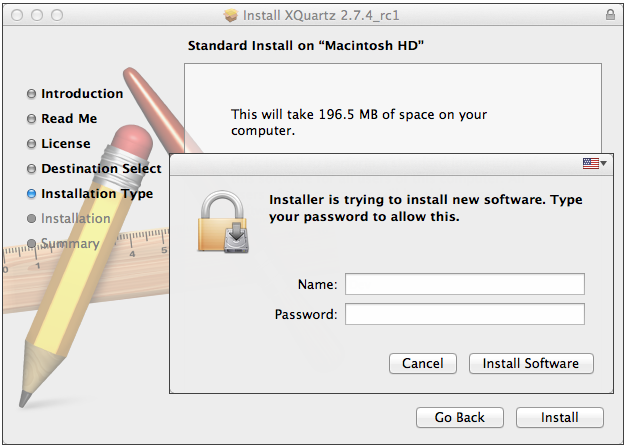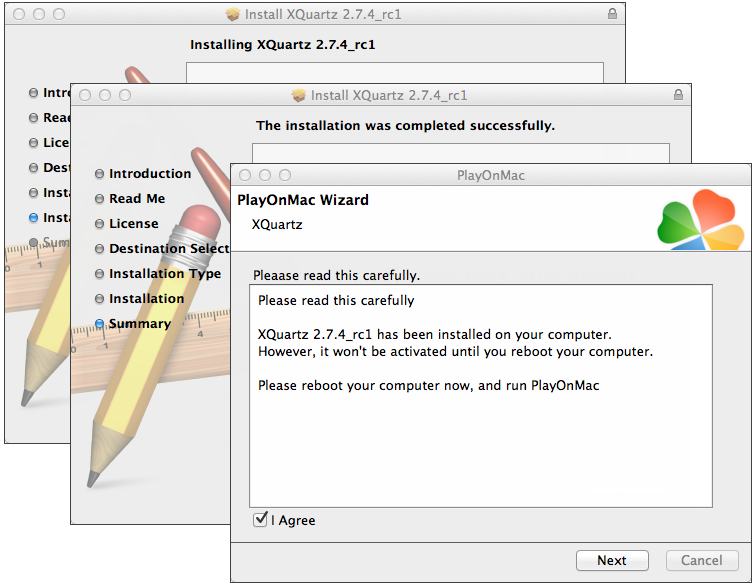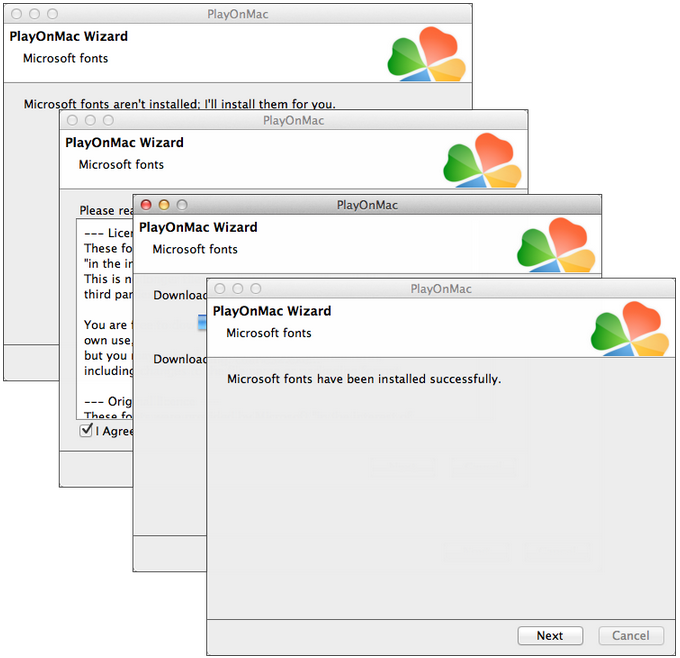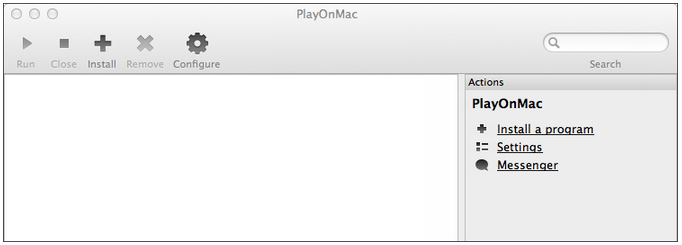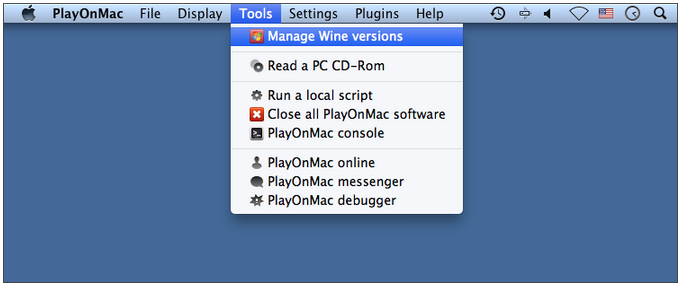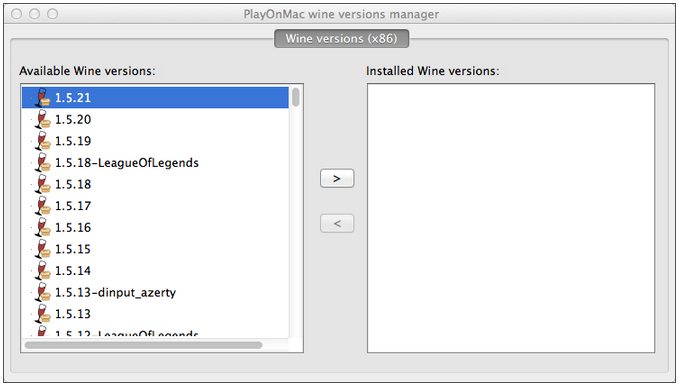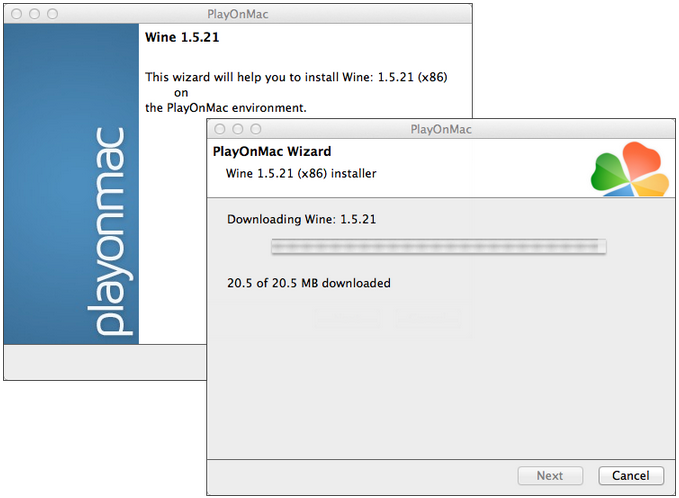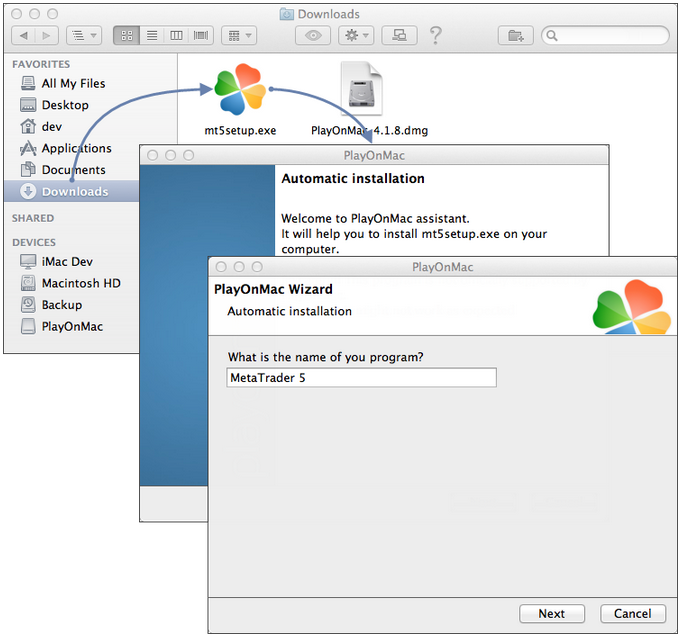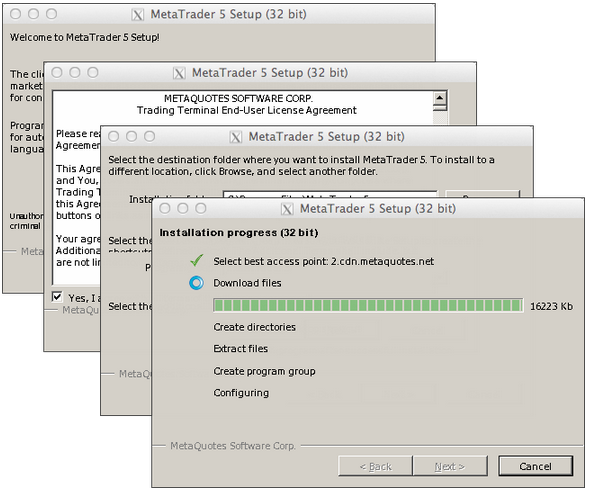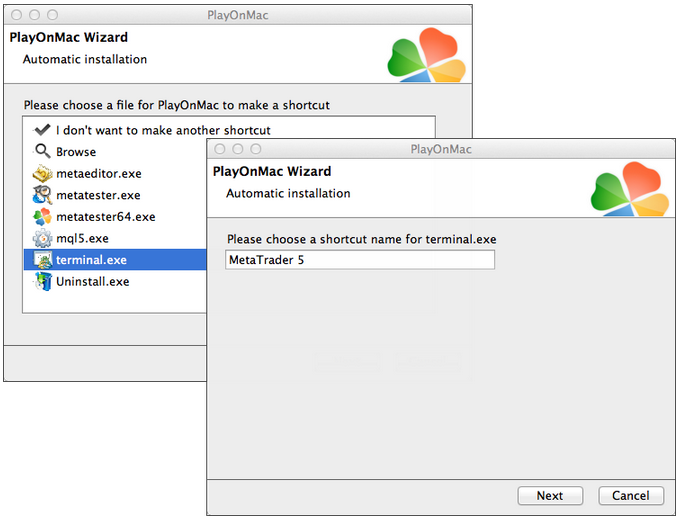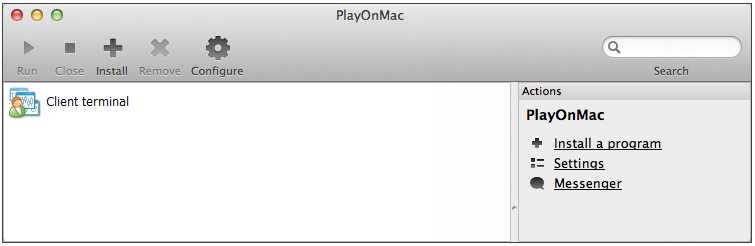Live Chat Software by Kayako |
|
Terminal auf MAC installieren
Posted by Tanja .A on 14 November 2017 02:54 AM
|
|||
|
Installieren Sie das Terminal auf dem Mac OS
Das „Client-Terminal“ kann auf Computern mit Mac OS mit Wine installiert und ausgeführt werden. Wine ist eine freie Software, mit der Benutzer der Unix-basierten Systeme eine für die Microsoft Windows-Systeme entwickelte Anwendung ausführen können. Unter allen Wine-Versionen gibt es eine für Mac OS.
Für die Installation unter Mac OS empfehlen wir die kostenlose Anwendung PlayOnMac. PlayOnMac ist eine Wine-basierte Software für die einfache Installation von Windows-Anwendungen unter Mac OS. PlayOnMac Installation Um PlayOnMac zu installieren, öffnen Sie die offizielle Website des Produkts, wechseln Sie zum Bereich Downloads und klicken Sie auf den Link, um die neueste Version herunterzuladen.
Nachdem Sie das DMG-Paket heruntergeladen haben, starten Sie es über den Downloads-Bereich Ihres Systems:
Das erste Startfenster von PlayOnMac wird angezeigt. Nach dem Klicken auf "Weiter" beginnt das Installationsprogramm mit der Überprüfung und Installation der verschiedenen erforderlichen Komponenten, um zu funktionieren.
Die erste notwendige Komponente ist XQuartz. Dies ist eine Software zur Verwendung von X Window System unter Mac OS. Das X Window System bietet Standard-„Tools“ und Protokolle zum Erstellen der grafischen Benutzeroberfläche in Unix-ähnlichen Betriebssystemen.
Wenn Sie XQuartz bereits installiert haben oder es später installieren möchten, wählen Sie "XQuartz im Moment nicht installieren" bzw. "Ich habe die Datei selbst heruntergeladen". Die Installation von XQuartz erfolgt in mehreren Schritten. Zunächst sollten Sie die wichtigen Informationen („Read Me“) lesen und die Lizenzbedingungen akzeptieren.
Vor der Installation werden Sie vom Mac OS-Sicherheitssystem aufgefordert, Ihr Kontokennwort einzugeben:
Warten Sie, bis die Installation abgeschlossen ist. Damit Änderungen wirksam werden, sollten Sie Ihren PC neu starten.
Starten Sie nach dem Neustart des Systems PlayOnMac erneut aus der Setup-Datei im Ordner "Downloads". Das erste Startfenster wird erneut angezeigt. Dieses Mal wird der Installer anbieten, MS Windows Fonts zu installieren, die für den korrekten Betrieb notwendig sind.
Akzeptieren Sie die Bedingungen der Lizenzvereinbarung und warten Sie, bis die Installation abgeschlossen ist. Danach ist PlayOnMac betriebsbereit. Ihr Hauptfenster wird angezeigt:
Wine updaten Wine v. 1.4 wird zusammen mit PlayOnMac installiert. Wine 1.4.1 ist momentan die aktuellste und stabilste Version. Wine 1.5.21 Beta-Version mit vielen Verbesserungen steht ebenfalls zum Download bereit. Es kann jedoch weniger stabil sein. Es wird empfohlen, die neueste Version von Wine zu installieren. Öffnen Sie zum Aktualisieren von Wine auf die neueste Version das obere Menü von PlayOnMac und wählen Sie Wine-Versionen verwalten aus:
Das Fenster mit den für die Installation verfügbaren Wine-Versionen wird geöffnet. Wählen Sie die aktuellste Version (1.5.21) aus.
Verschieben Sie die neueste Wine-Version auf die rechte Seite des Fensters. Die Installation wird gestartet.
Nach Abschluss der Installation wird die neue Version von Wine im linken Teil des PlayOnMac Wine Versionsverwaltungsfensters angezeigt. Sie können dann das Fenster schließen und das Handelsterminal installieren. Terminalinstallation Laden Sie das Installationsprogramm "mt4setup.exe" herunter, um das Terminal zu installieren. Starten Sie nach dem Download die Setup-Datei. PlayOnMac wird automatisch verwendet, um es zu öffnen.
Der standardmäßige Terminal-Installationsprozess mit allen seinen Schritten wird gestartet:
Wenn die Installation abgeschlossen ist, bietet Ihnen PlayOnMac an, die Verknüpfungen für die Terminalkomponenten zu erstellen - das „Client-Terminal“ selbst und den MetaEditor:
Nachdem Sie die erforderlichen Verknüpfungen erstellt haben, können Sie das „Client-Terminal“ verwenden. Doppelklicken Sie darauf im PlayOnMac-Fenster, um das Terminal zu starten.
Bekannte Probleme Wie bereits oben erwähnt, ist Wine keine absolut stabile Software. Daher können einige Funktionen des Terminals nicht ordnungsgemäß funktionieren. Derzeit wurden die folgenden Probleme entdeckt:
Der Markt ist nicht verfügbar
Mit Ausnahme des obigen Problems können Sie alle Funktionen des „Client-Terminals“ unter Mac OS nutzen.
Terminaldatenverzeichnis PlayOnMac erstellt ein separates virtuelles logisches Laufwerk mit der erforderlichen Umgebung für jedes installierte Programm. Der Standardpfad des Datenordners des installierten Terminals lautet wie folgt:
Falls Sie die Antwort auf eine Frage, die Sie interessiert in diesem Abschnitt oder in der Knowledgebase (Informationsbasis) nicht finden können, kontaktieren Sie bitte den Kundenservice via Live chat order fordern Sie einen Rückruf an.
| |||
|
|
|||