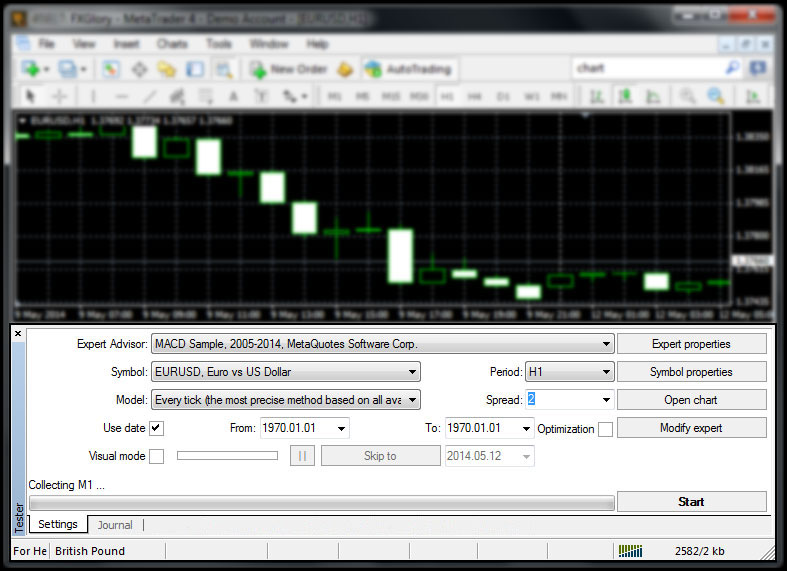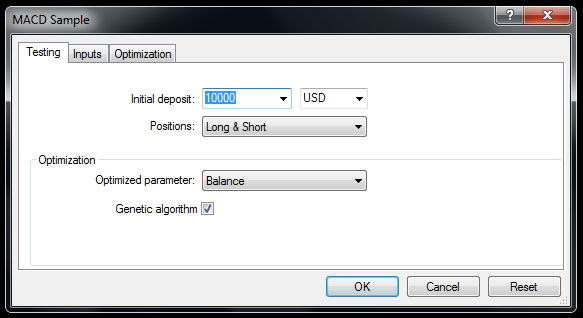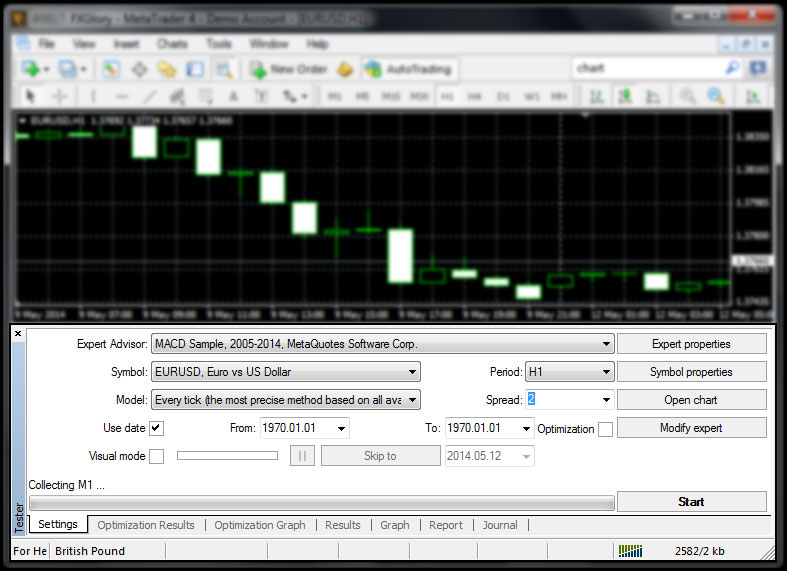Live Chat Software by Kayako |
|
Strategietester
Posted by Tanja .A on 04 December 2017 09:41 PM
|
|
|
Strategietester
Der MetaTrader 4 ist die beliebteste Handelsplattform in diesen Tagen, die es einem Händler ermöglicht, Handelsoperationen und technische Analysen für die Devisenmärkte, CFD und Futures durchzuführen. Im MetaTrader 4 gibt es ein integriertes MQL-Sprachenprogramm („MetaQuotes Language 4“), mit dem Händler eigene Indikatoren, Experten und Strategietester erstellen können, über die Händler ihre individuellen Strategien an Hand von historischen Daten testen können. Suchen Sie das Menü "Ansicht" oben links auf Ihrem Terminal und wählen Sie die Option "Strategietester".
Die Ausführung dieses Befehls entspricht dem Drücken der Schaltfläche Verwendung von der Tastenkombination <Strg + R>. Um Experten zu testen und zu optimieren, wird im Terminal ein spezielles "Tester" -Fenster verwendet. Sie können alle Parameter auf der Registerkarte "Einstellungen" dieses Fensters einstellen.
- Wählen Sie im Bereich "Expert Advisor" den „Expert Advisor“ aus, der in dieser Liste getestet werden soll.
- Wählen Sie unter "Symbol" das Währungspaar aus, das Sie testen möchten.
- Wählen Sie im Teil "Modell" die Methode zur Modellierung der Balken aus:
·Jeder Tick (basierend auf allen verfügbaren Mindestzeitrahmen mit fraktaler Interpolation jedes Ticks). · Kontrollpunkte (basierend auf dem kürzesten Zeitrahmen mit fraktaler Interpolation von 12 Kontrollpunkten). · Nur Eröffnungs-Preise (schnellste Methode zur Analyse des gerade abgeschlossenen Balkens). - „Spread“ - Die im Kunden-Terminal gespeicherte Preishistorie enthält nur „Bid“-Preise. Standardmäßig verwendet der Strategietester die aktuellen „Spreads“ eines Symbols zu Beginn des Tests, um „Ask“-Preise zu modellieren. Ein Benutzer kann jedoch einen benutzerdefinierten „Spread“ zum Testen im Feld "Spread" festlegen. -Verwenden Sie das Datum - verwenden Sie den Datumsbereich beim Testen. Wenn diese Option aktiviert ist, werden die Daten aus dem angegebenen Bereich während des Tests verwendet. Ansonsten werden alle verfügbaren Daten für das gegebene Symbol und den Zeitraum verwendet. - Visueller Modus - Aktivieren Sie den Modus des visuellen Anzeigen des Testprozesses in einem Diagramm. Sie können die Geschwindigkeit der Testvisualisierung mit dem Hebel rechts einstellen. Sie können auch ein Datum im Feld "Skip to" angeben, um die Anzeige des Tests bis zu diesem Datum zu überspringen. - Optimierung - Aktivieren Sie den Expertenparameter-Optimierungsmodus. Weitere Details zur Optimierung von Expertenparametern finden Sie im gleichnamigen Abschnitt. - Experten-Eigenschaften- Öffnen Sie das Fenster " Experten-Eigenschaften " mit den Registerkarten "Testen", "Inputs" und "Optimierung", mit dem Sie die Expertenparameter beim Testen und Optimieren verwalten können, wie das folgende Bild zeigt.
- Symboleigenschaften - Sehen Sie sich die Symbolparameter an. Diese Daten werden in der Dateiüberschrift * .FXT angegeben und zum Emulieren der Serveroperation verwendet. - Diagramm öffnen - Erstellen Sie ein neues Diagrammfenster für das zum Testen ausgewählte Symbol. Beim Testen arbeitet der Experte mit einem virtuellen Diagramm. In diesem Diagramm werden die Zeichen des Öffnens und des Schließens der Positionen, der Objekte und der Kennziffern, die vom Experten verwendet werden, dargestellt. Dieses Diagramm kann nur geöffnet werden, nachdem der Experte getestet wurde. Zum Öffnen eines virtuellen Diagramms wird die Vorlage TESTER.TPL verwendet, und falls diese nicht verfügbar ist, werden die Standardeinstellungen verwendet. Sie können einer Vorlage auch den Namen eines „Expert Advisors“ geben. In diesem Fall wird diese exakte Vorlage beim Öffnen des Diagramms des „Expert Advisors“ verwendet. - Experten ändern - Öffnen Sie den "MetaEditor" und beginnen Sie mit der Bearbeitung des ausgewählten Experten. Dies ist nützlich, wenn kleine Änderungen eingeführt und der Experte schnell neu kompiliert werden soll. - Start - Starten Sie das Testen oder Optimieren. Nachdem diese Schaltfläche gedrückt wurde, kann die Geschwindigkeit der Test- oder Optimierungsleiste im unteren Teil des Fensters geschätzt werden. Nach dem Start des Tests wird die Schaltfläche "Start" durch die Schaltfläche "Stopp" ersetzt. Wenn Sie diesen Knopf während des Tests/der Optimierung gedrückt haben, können Sie den Vorgang stoppen.
Wie bereits erwähnt, ist der "Tester" ein multifunktionales Fenster, in dem Händler ihre Strategien testen und Parameter von „Expert Advisors“ optimieren können. Klicken Sie auf die Schaltfläche "Start", um den Strategie-Tester-Befehl zu erstellen. In diesem Fenster befinden sich mehrere Registerkarten:
- Einstellungen - Einstellungen für Test und Optimierung. Auf dieser Registerkarte können die Parameter der „Expert Advisors“, der zu testende Zeitraum, die Methode der Balkenmodellierung und viele andere Dinge eingestellt werden. - Optimierungsergebnisse - Informationen zu jedem Durchlauf, einschließlich Eingaben, Rentabilität, „Drawdowns“ und anderen Daten. - Optimierungsdiagramm - die Ergebnisse der Expertenoptimierung als Graph. Neben jeder Profitabilität wird die Anzahl der Gewinn- und Verlustgeschäfte in der Grafik angezeigt. - Ergebnisse - die Ergebnisse der vom Experten durchgeführten Handelsoperationen sowie die Richtung der Bilanzänderungen. - Graph - Anzeige der Testergebnisse in einem Graphen. - Bericht - der detaillierte Testbericht. Viele Hinweise auf die Prüfung und Wirksamkeit von Experten finden Sie hier: die Anzahl der modellierten Balken, der Gesamtgewinn, die profitabelsten und unrentabelsten Positionen, die Höhe der Gewinn- und Verlustgeschäfte usw. - Journal - ein Protokoll, in dem alle Aktionen und internen Nachrichten des Experten aufgezeichnet werden.
Falls Sie die Antwort auf eine Frage, die Sie interessiert in diesem Abschnitt oder in der Knowledgebase (Informationsbasis) nicht finden können, kontaktieren Sie bittte den Kundenservice via Live chat order fordern Sie einen Rückruf an. | |
|
|